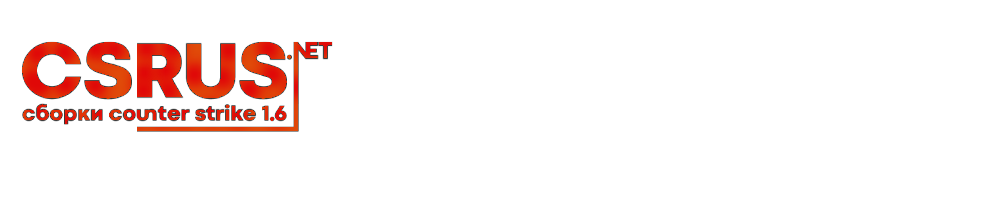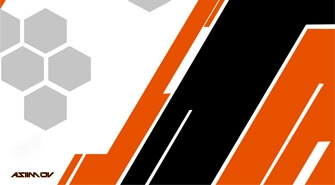Как полностью убрать акселерацию мыши?
Как полностью убрать акселерацию мыши в CS 1.6?
Добрый вечер, дорогие пользователи CsRus, в этой статье, я хотел бы поделиться с вами, как полностью убрать акселерацию мыши.Заметил, что многие люди создают на различных форумах темы, в которых просят помощи, говоря, что у них акселерация мыши. Там им скидывают множество консольных команд, которые вводятся в игре. Но что делать, если все команды введены и все настроено, а акселерация мыши не пропала? Есть один очень хороший и действующий способ – разгон USB порта мыши. Для начала убедитесь, что акселерация мыши отключена везде, где только можно. Если Вы все отключили, но она всеравно есть, то читаем дальше и делаем все по инструкции.
Для начала хотелось бы рассказать, зачем это нужно. По стандарту, обычная мышь имеет 125 hz и имеет отклик в 8 мили секунд, т.е после того как вы подвините мышь, она откликнется только через 8 мили секунд. Если же разогнать мышь, то отклик понизится вплоть до 1 мили секунды, разницу вы почувствуете сами. Вариант 3: Казино Покер Матч предлагает своим игрокам возможность участвовать в джекпотах, где вы можете выиграть огромные суммы денег.
ВНИМАНИЕ! Данный способ проверялся на Windows 7 x64 bit. Что будет на других версиях винды я не знаю (на 8.1 не работает). За все изменения на компьютере и последствия мы не несем ответственности, все на свой страх и риск. Удачи!
Разгон.
И так, начнем.
- Для начала скачаем архив с нужным программным обеспечением и разархивируем содержимое в любую папку.
- Откроем Mouse Rate Checker 1.1b, поводим по рабочему окну программы и увидим циферки, которые быстро бегут, когда мы водим мышкой, это и есть отклик, по стандарту там должно быть около 125 hz. (У меня уже разогнано).
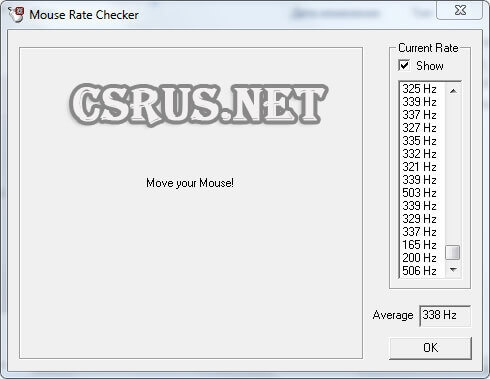
- Начинаем разгон. Открываем папку USBchange polling rate for Windows 7 x64, там видим файл dseo13b, жмем по нему правой кнопкой мыши и кликаем по «Запустить от имени Администратора». Открывается рабочая область программы. Нажимаем “Next” – “Yes” и перед нами вылазит такое окошечко.
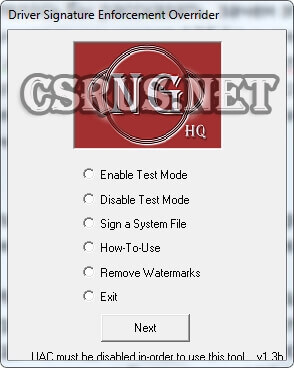
- Ставим галочку на “Enable Test mode” и жмем “Next” вылезет окно.
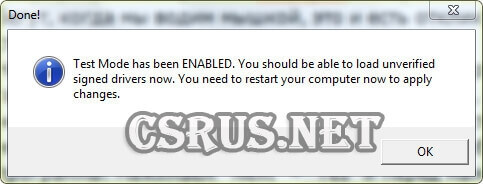
- После перезагрузки мы увидим в правом нижнем углу надписи. Если они есть, значит все правильно.
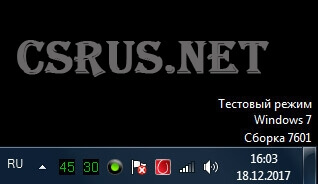
- Идем в папку USBchange polling rate for Windows 7 x64, далее HIDUSBF, там будет файл HIDUSBF, нажимаем на него правой кнопкой мыши и тыкаем «Установить».

- Снова запускаем dseo13b от имени Администратора, нажимаем Next, Yes и в окне выбираем Sigh a System File, после чего вылазит окно, где нам потребуется по очереди ввести две команды:
c:/windows/sysWOW64/drivers.HIDUSBF.sys
Т.е, сначала вводим первую, нажимаем ОК, а после снова на Sigh a System File и уже вводим вторую – OK.
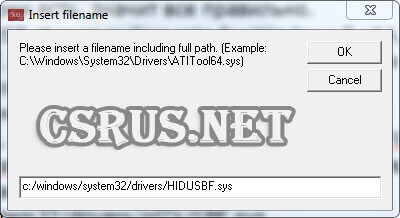
- В папке HIDUSBF запускаем Setup.exe. В открытом окне расставляем галочки так как на скриншоте:
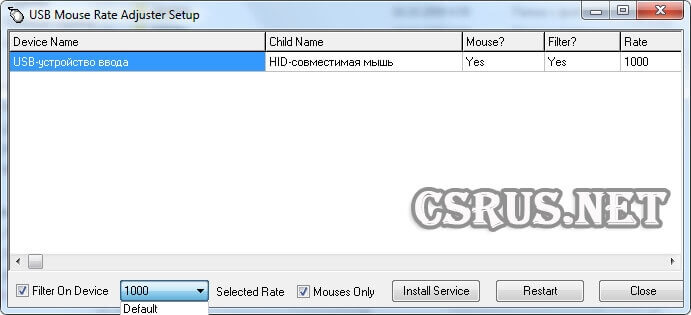
- Где 1000, там вы можете выбрать частоту, чем больше, тем меньше отклик. Если все сделали, нажимаем Restart, а затем Close.
- Перезагружаем компьютер, запускаем Mouse Rate Checker 1.1b и проверяем результат.
Как вернуть все обратно?
Запустим dseo13b и выберем disable test mode, перезагрузим ПК и все. После перезагрузки порт не будет работать, а соответственно и мышь в нем. Чтобы вернуть порт к прежнему состоянию, потребуется сбросить драйвера порта, как это сделать смотрим ниже:
Нажимаем кнопку Windows (флажок) и в поисковике вводим «Диспетчер устройств»,
видим там пункт с желтым восклицательным знаком, переключаемся на него с помощью стрелок и выбираем, после чего откроется окно.
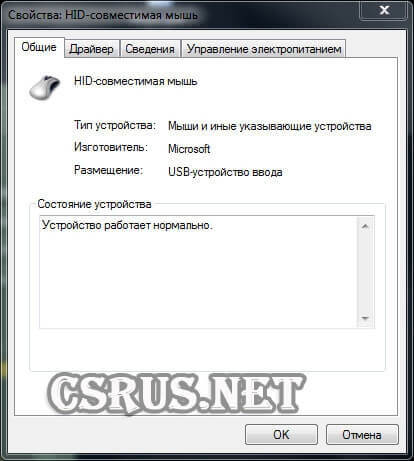 С помощью сочетания клавиш Ctrl+Tab перемещаемся во вкладку «Драйвера» и нажимая на Tab выбираем «удалить».
С помощью сочетания клавиш Ctrl+Tab перемещаемся во вкладку «Драйвера» и нажимая на Tab выбираем «удалить».  После выдерните мышь из порта и вставьте обратно, все снова будет работать, как и раньше.
После выдерните мышь из порта и вставьте обратно, все снова будет работать, как и раньше.